Whether you’ve bought yourself a new TV or you’re looking to get the most out of your existing setup, Freeview Play is the simplest way to access 95% of the nation’s favourite TV, with over 60,000 hours of content, 1,500 boxsets, 11 on-demand players, and more than 70 live channels*.
Getting started is simple – but if you’re not sure where to begin, follow our handy guide for everything you need to know about setting up Freeview Play on your TV.
1. Make sure your TV supports Freeview Play
Freeview Play is built into most new TVs and set-top boxes, so you likely already have the kit you need to start watching. If you’re unsure, check your TV is connected to the internet and visit channel 100 – if your TV has Freeview Play, you should see the Explore Freeview Play homepage.
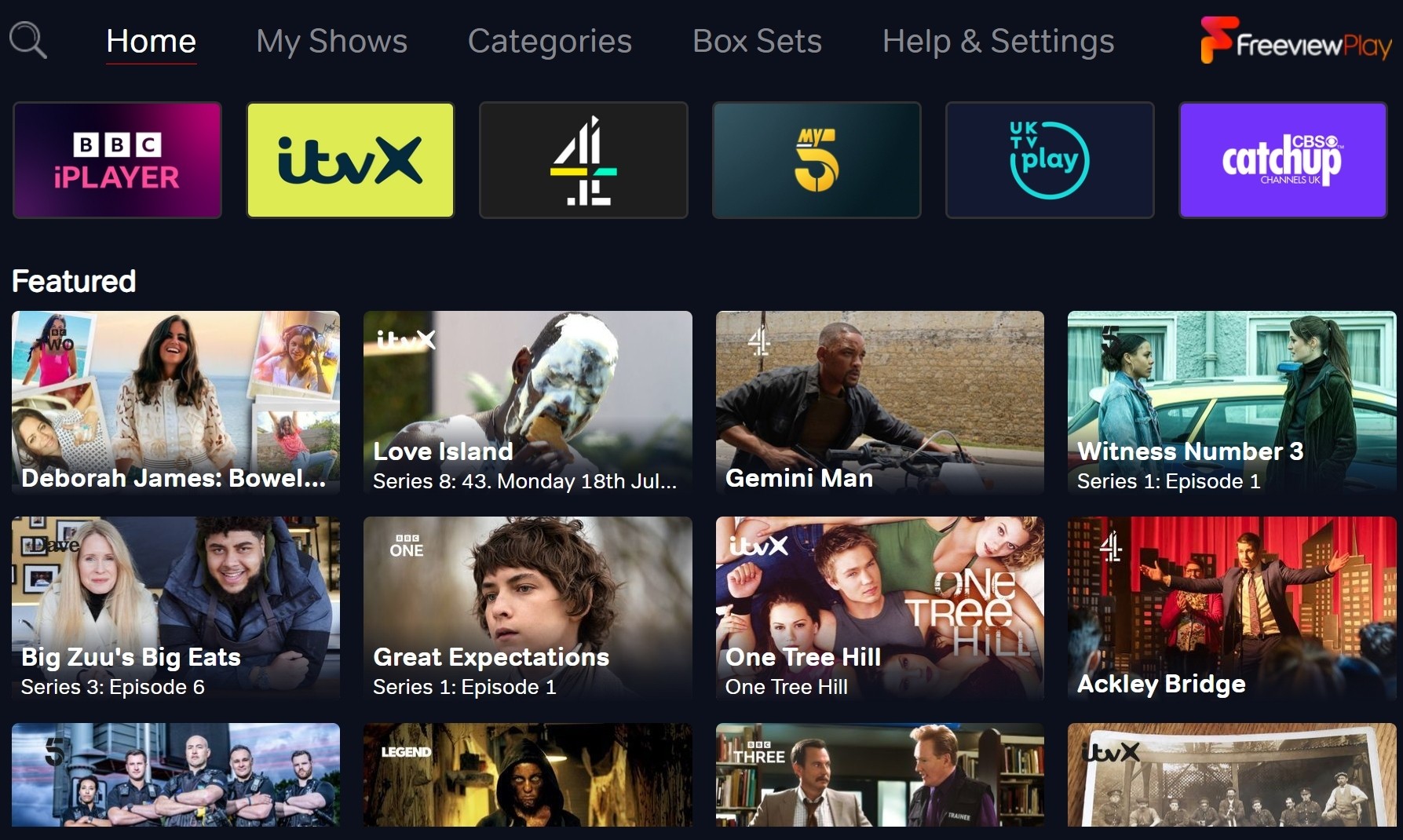
Some TVs will also come with a remote that has a dedicated Freeview Play button, which is a quick giveaway; alternatively, head to the TV guide on your device, where you should see the Freeview Play logo displayed in the corner of your screen.
If your TV doesn’t support Freeview Play natively, you could always upgrade it with a set-top box. They’re easy to connect to your TV via an HDMI cable, and many come with storage so you can record programmes and rewind and pause live TV, as well as internet connectivity for access to on-demand content.
Don’t have a Freeview Play device? Visit our products page for all the latest offers on Freeview Play TVs and set-top boxes.
2. Connect your TV to an aerial and/or Wi-Fi
Next, plug in an aerial to your Freeview Play TV or set-top box – you’ll need one if you want to watch live channels via the Freeview TV Guide.
Don’t have an aerial? It’s still well worth using Freeview Play, as you’ll have all your favourite on-demand players in one easy-to-navigate place, as well as the ability to browse trending shows and get help with your Freeview service.
Do I need an aerial for Freeview Play?
To watch on-demand content, your TV or set-top box must be connected to the internet. You can do this wirelessly, which is great if you hate cable clutter, or with a wire for when you want the strongest connection possible.
To connect your TV to the internet wirelessly, open your TV’s network settings, then choose the option to set up a wireless connection. You should see your home Wi-Fi network on the drop-down list; select it, and then enter the Wi-Fi password using your remote.
Setting up a wired connection to your Wi-Fi is even simpler. Just hook up your Wi-Fi router into the back of your TV with an Ethernet cable.
3. Start watching
That’s it! Setting up Freeview Play on your TV couldn’t be simpler. Now’s the time to sit back, relax, and take in all that glorious free content. Open your TV guide to see what’s airing now, from live sports to dramatic series finales.
If you’re new to Freeview Play, you may want to check out the Explore Freeview Play app on channel 100, which is where you can access all our on-demand players, navigate our Search and Recommendation features, and get support from the Help & Alerts section.
You can browse shows by genre, including Science & Nature, Movies, Music & Arts, Kids, and more – useful if you’re not sure where to start. Explore Freeview Play is also home to a handy guide to the shows and movies that are trending right now, so you can always be ahead of the curve when it comes to the content people are talking about.
Looking for more inspiration? Read our regularly updated guides to what’s on Freeview Play.
*All the information in this blog about number of channels, on demand players, hours of content and number of boxsets includes devices supporting the ITV Hub or the ITVX application.




