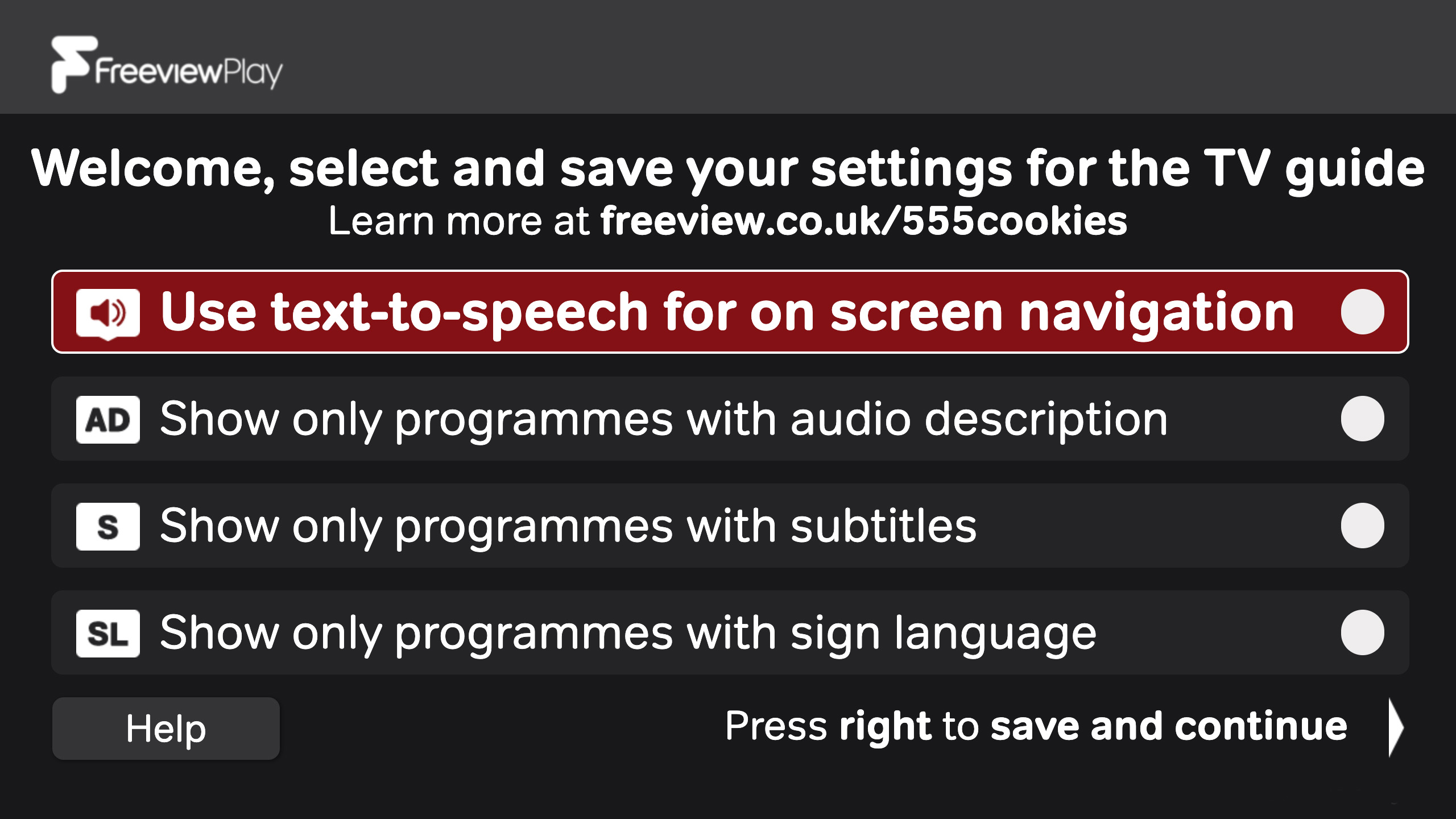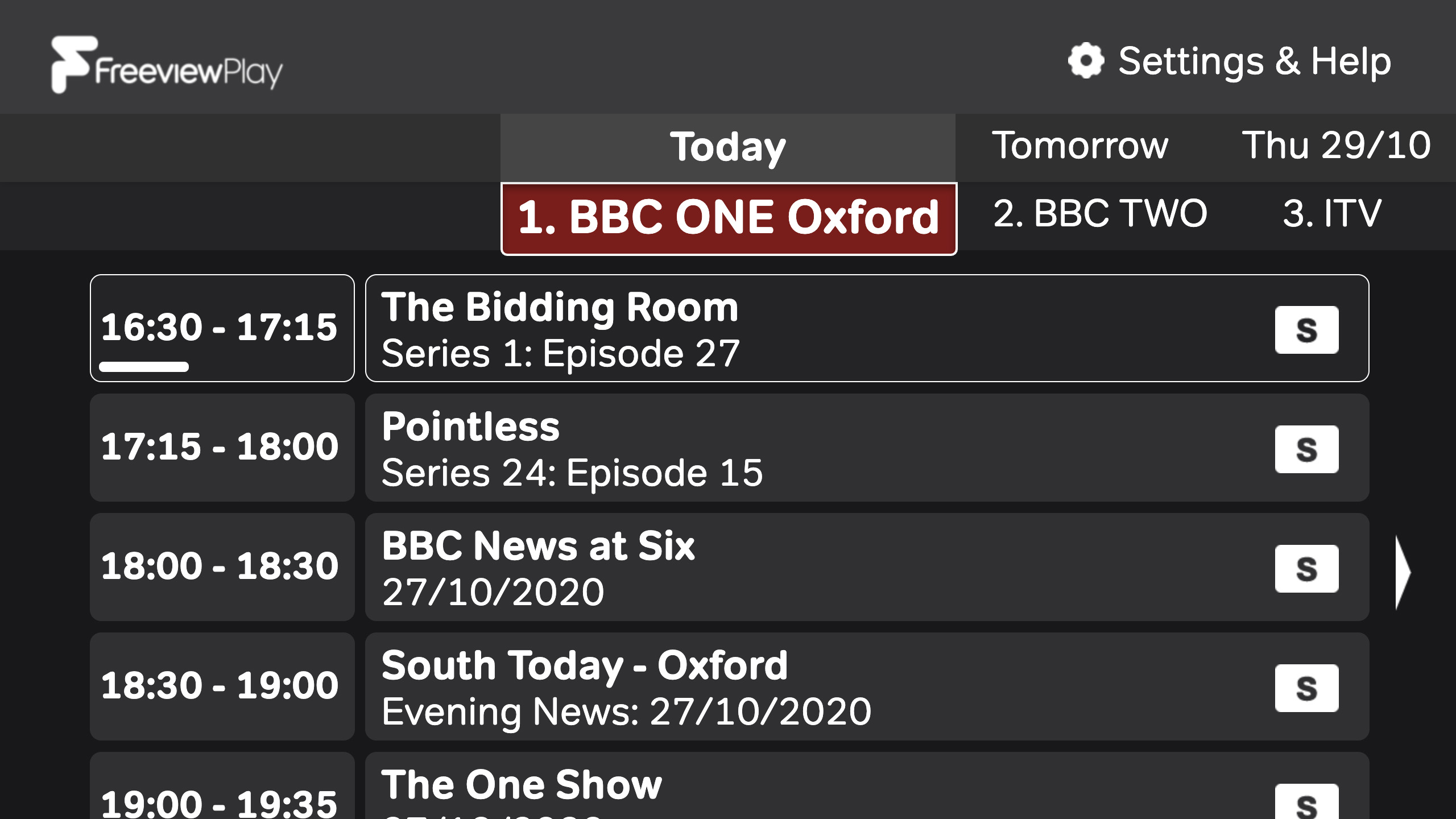From subtitles and audio description, to talking devices and hearing induction loops, we offer various services to make sure Freeview is accessible to everyone.
Freeview’s Accessible TV Guide makes it simpler for viewers with accessibility needs, such as visual impairments or hearing loss, to discover and find content more easily.
Developed with insight from viewers, advocacy groups, and accessibility research agencies - including the RNIB, Scope and the Digital Accessibility Centre - the Accessible TV Guide won Gold at the Connected TV Awards 2020 for 'Advancing the User Experience'.
The first dedicated accessibility solution to launch on a UK TV platform, the guide is easy to find via Channel 555 on all connected Freeview Play TVs and boxes, offers viewers a seamless experience and works straight out of the box.
Does my device have the Accessible TV Guide?
Currently, the Accessible TV Guide can be accessed through Channel 555 on internet-connected Freeview Play devices, as listed below.
On all devices, the Accessible TV Guide can be filtered to show programmes with subtitles, audio description, or sign language. On some devices, as shown below, a text-to-speech option is available.
| With Text-to-Speech | No Text-to-Speech | |
|---|---|---|
| Altimo | All Freeview Play TVs | |
| AntteQ | All Freeview Play TVs | |
| Avtex | All Freeview Play TVs | |
| Bauhn | All Freeview Play TVs | |
| Blaupunkt | All Freeview Play TVs | |
| Bush | Some 2018 TVs; All Freeview Play TVs from 2019 onwards |
2016 / 2017 / some 2018 TVs |
| Celcus | All Freeview Play TVs | |
| Cello | All Freeview Play TVs | |
| CHiQ | All Freeview Play TVs | |
| Digihome | 2019 TVs; 2020 non-Android TVs | 2016/17/18 TVs; 2020 Android TVs |
| EDUK | All Freeview Play TVs | |
| EGL | All Freeview Play TVs | |
| EKO | All Freeview Play TVs | |
| ElectriQ | All Freeview Play TVs from 2019 onwards | 2016/17/18 TVs |
| Emotion | All Freeview Play TVs | |
| Emtronics | All Freeview Play TVs | |
| Eternity | All Freeview Play TVs | |
| Ferguson | All Freeview Play TVs | |
| Finlux | 2019 TVs | 2016/17/18/20 TVs |
| Hisense | 2016; All Freeview Play TVs from 2019 onwards | 2017/18 TVs |
| Hitachi | 2019 TVs; 2020 non-Android TVs | 2016/17/18 TVs; 2020 Android TVs |
| Humax | All Freeview Play Boxes | |
| JVC | 2019 TVs; 2020 non-Android TVs; All Freeview Play TVs from 2021 onwards |
2016/17/18 TVs; 2020 Android TVs |
| Laurus | All Freeview Play TVs | |
| LG | All Freeview Play TVs except 2022 K8LP models | 2022 K8LP models |
| Linsar | Some 2018 TVs; Some 2020 TVs | 2016 / 2017 / some 2018 / some 2020 TVs |
| Loewe | All Freeview Play TVs | |
| Logik | All Freeview Play TVs from 2019 onwards | 2016/17/18 TVs |
| Luxor | All Freeview Play TVs from 2019 onwards | 2016/17/18 TVs |
| M&B | All Freeview Play TVs from 2019 onwards | 2017/18 TVs |
| Manhattan | All Freeview Play Boxes | |
| Marlin | All Freeview Play TVs from 2019 onwards | 2018 TVs |
| Medion | 2019 TVs; 2020 non-Android TVs | 2017/18 TVs; 2020 Android TVs |
| Metz | All Freeview Play TVs | |
| Mitchell & Brown | 2019 TVs; 2020 non-Android TVs; 2022 TVs | 2016/17/18 TVs; 2020 Android TVs |
| Netgem | All Freeview Play Boxes | |
| Nordmende | 2019 TVs; 2020 non-Android TVs; 2023 TVs | 2017/18 TVs; 2020 Android TVs |
| Panasonic | 2015 / 2016 / some 2017 / some 2018 / 2019 TVs; 2020 non-Android TVs; 2021 / 2022 / 2023 TVs | Recorder box; Some 2017 / some 2018 TVs; 2020 Android TVs |
| Philips | All Freeview Play TVs from 2019 onwards | 2017/18 TVs |
| Polaroid | Some 2018 TVs; All Freeview Play TVs from 2019 onwards |
2016 / 2017 / some 2018 TVs |
| QBELL | All Freeview Play TVs | |
| RCA | All Freeview Play TVs | |
| Rediffusion | All Freeview Play TVs | |
| Sharp | All Freeview Play TVs from 2018 onwards | 2017 TVs |
| Smart Tech | All Freeview Play TVs | |
| Solas | All Freeview Play TVs | |
| Sony | All Freeview Play Android TVs | All Freeview Play non-Android TVs |
| TCL | All Freeview Play TVs | |
| Technika | All Freeview Play TVs | |
| Techwood | All Freeview Play TVs from 2019 onwards | 2016/17/18 TVs |
| Telefunken | All Freeview Play TVs | |
| Toshiba | 2019 TVs; 2020 non-Android TVs; All Freeview Play TVs from 2021 onwards |
2016/17/18 TVs; 2020 Android TVs |
| UMC | All Freeview Play TVs | |
| Veltech | All Freeview Play TVs | |
| Visitech | All Freeview Play TVs from 2020 onwards | 2016/17/18 TVs |
| Vispera | All Freeview Play TVs | |
| Walker | All Freeview Play TVs from 2019 onwards | 2016/17/18 TVs |
| WeByLoewe | All Freeview Play TVs | |
| Westinghouse | All Freeview Play TVs |
- Note the years above refer to the year a device was originally released - some devices are sold for multiple years.
- We have tested the Accessible TV Guide against the latest version of firmware released by TV and box manufactures. If you experience issues with the Accessible TV Guide on a device listed above please try updating your TV or box to the latest version of firmware.
- If you need further advice on whether your specific Freeview Play model is supported or need help with updating your TV or box’s firmware, contact us.
Setting up the Accessible TV Guide
1. To use the new Accessible TV Guide you will need to go to Channel 555 on your Freeview Play connected device. If you don’t have Channel 555 in your channel line-up you should retune to make sure that your TV is fully up to date with the latest channel list.
For more information on how to retune, see our handy retuning videos.
- Some viewers with LG TVs may find that the Accessible TV Guide is not appearing at Channel 555 even after retuning their TV. In this case, try tuning to channel 3 and then try to access the guide on Channel 555 again. This should restore the guide.
- If this does not work check HbbTV is turned on in the settings. This can usually be done by going to Settings > Advanced Settings > Programmes > HBBTV on your device.
- If you are unable to find the required setting by following the above instructions more detailed information can be found by visiting the manufacturers website.
2. On your first visit to Channel 555 you will be prompted to set up the guide based on your preferences. You will see one of the following screens depending on whether text-to-speech is supported on your device. Please see below for an explanation of the settings.
If text-to-speech is supported on your device:
If text-to-speech is not supported on your device:
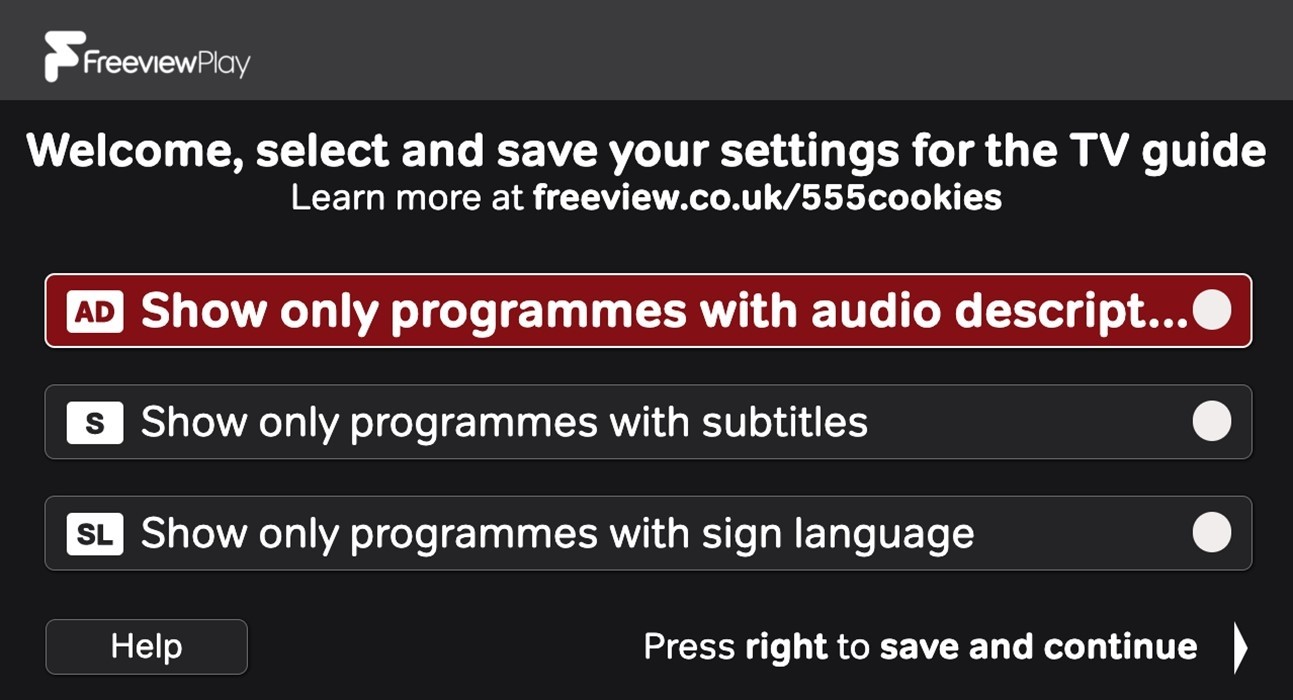
- Use text-to-speech for onscreen navigation: From here you can set your preferred voice and text speed settings.
- Show only programmes with audio description: Filters the guide to show only programmes with audio description.
- Show only programmes with subtitles: Filters the guide to show only programmes with subtitles.
- Show only programmes with sign language: Filters the guide to show only programmes with sign language.
Once you've set your preferences, you just need to press right on your remote to save them. This will take you to an agreement giving you the option to opt-in or out of the collection of anonymous data to help improve our services.
- To opt-in, press right on your remote control.
- To opt-out, press down on your remote control.
3. You're now ready to browse the guide to find your favourite programmes.
How do I use the Freeview Accessibility Guide?
Now you've set your preferences for the guide you're ready to use it - you can access at any time by going to Channel 555 on your Freeview Play connected device.
Once on Channel 555 you'll see the following screen:
- On this screen, you can navigate through the days at the top by using left or right on your remote, this will allow you to navigate up to 7 days ahead on the schedule.
- On the next row down, you can select your preferred channel by using left or right on your remote.
- As you continue to scroll down you can select the programme you want to watch. You can also scroll left or right here on the channel grid to move between channels.
If text-to-speech is turned on, as you navigate through the guide you will be assisted by the voice you've selected with information on the current selection and further instructions on how to navigate.
Accessible TV Guide tutorial
This tutorial will take you through the features available to you through the Freeview Accessible TV Guide.
Please note: On some Freeview Play devices the text-to-speech functionality is not available - see the above list of compatible devices.
Accessibility on Freeview
Freeview accessibility features
Who to contact for further support
Your feedback
We really like it when our viewers contact us with ideas to develop the Freeview experience. This is especially true of the Accessible TV Guide.